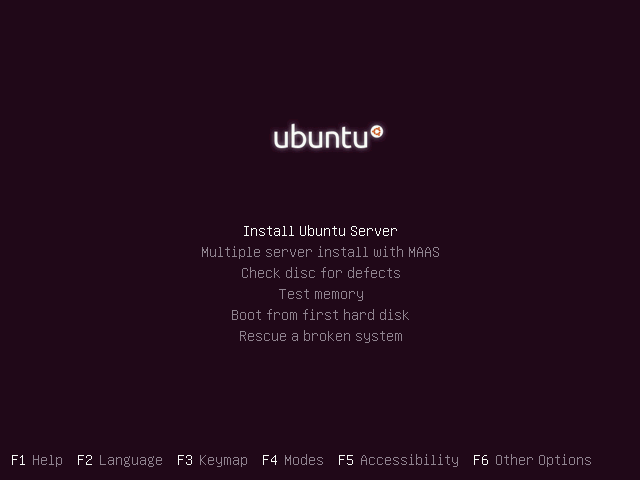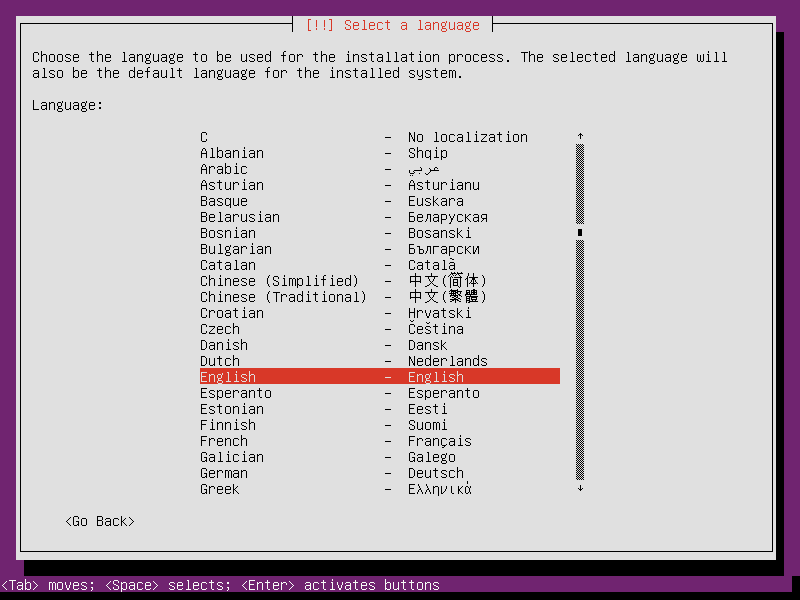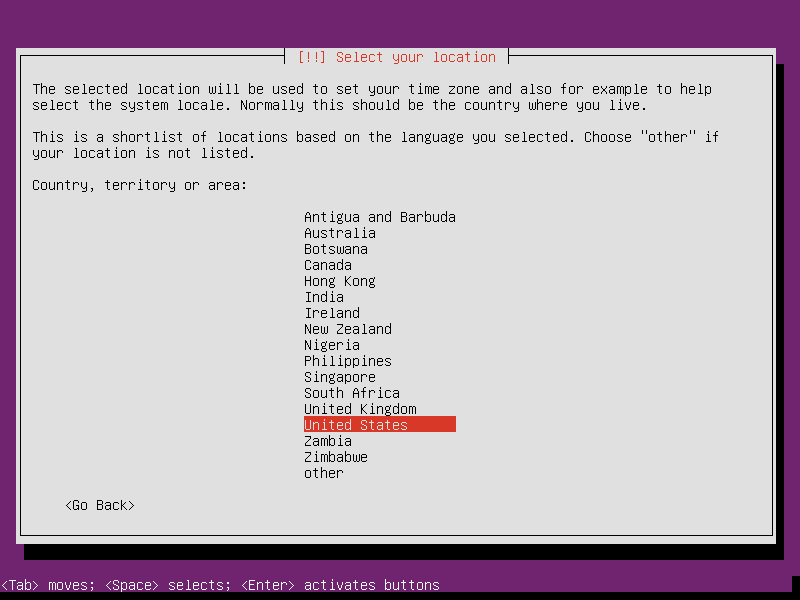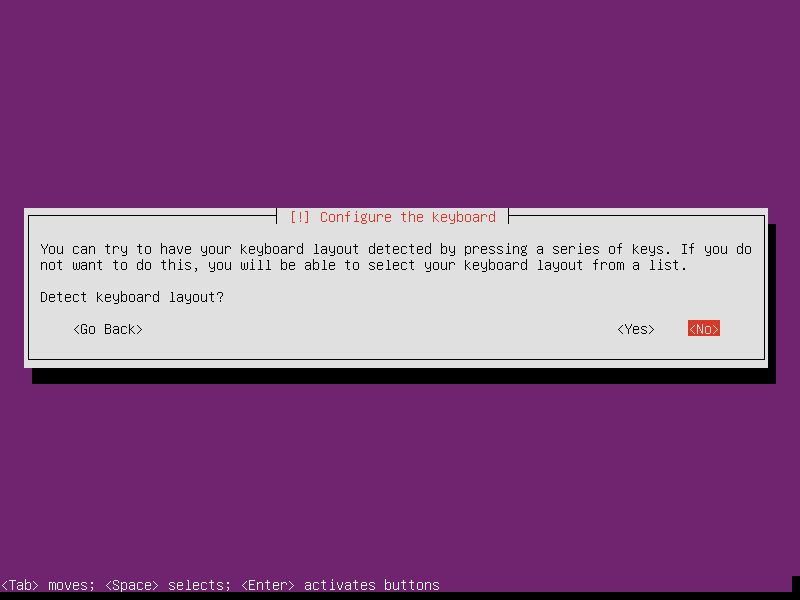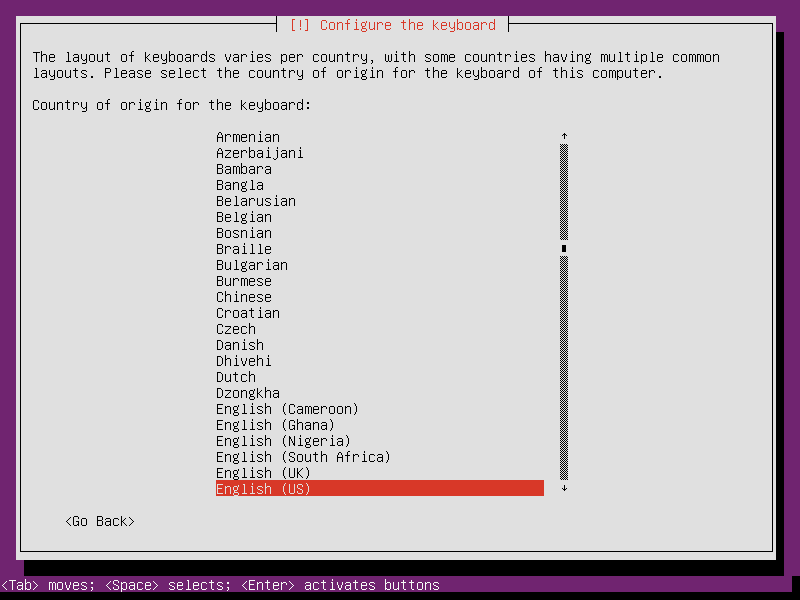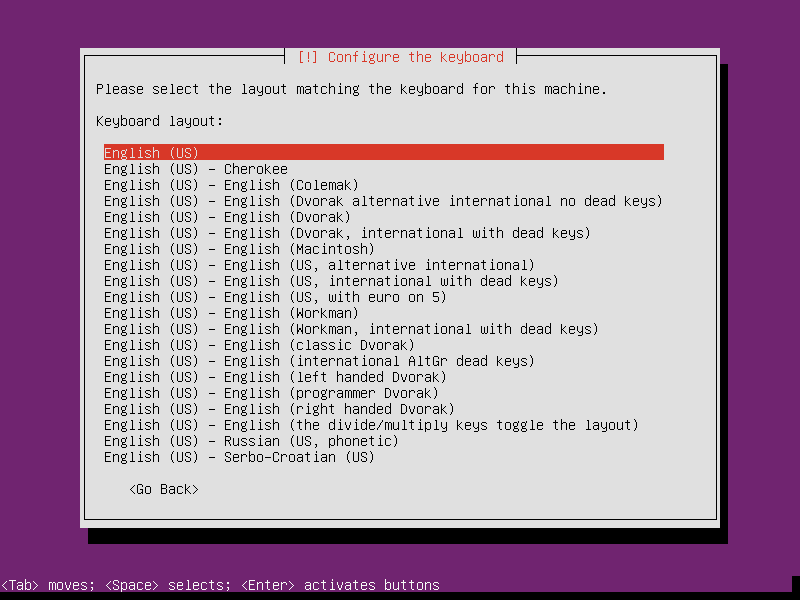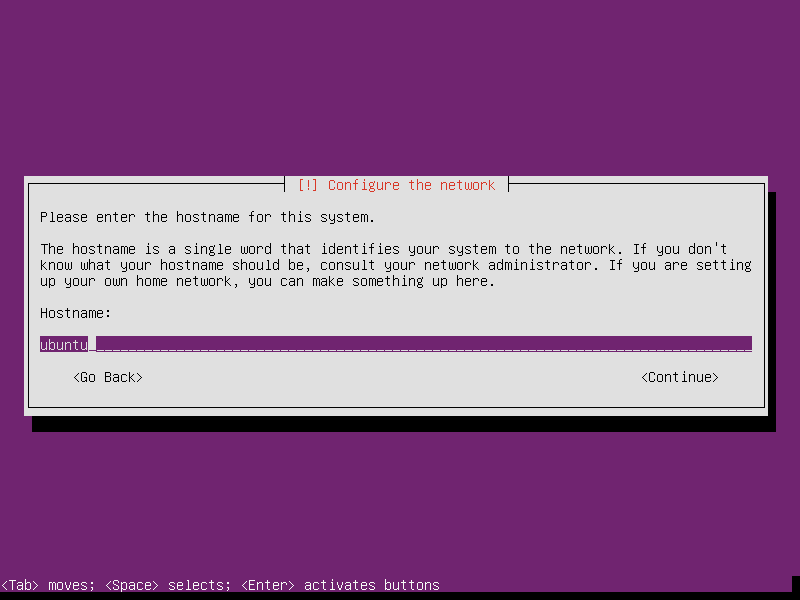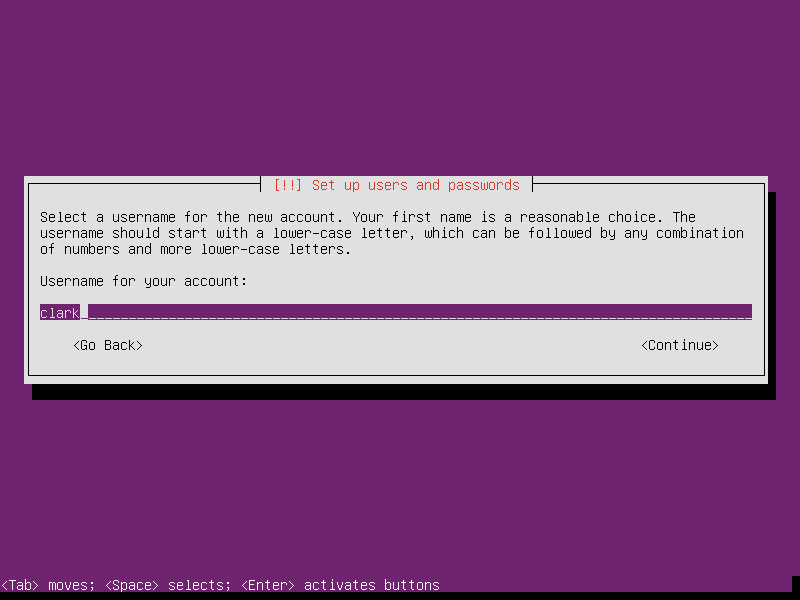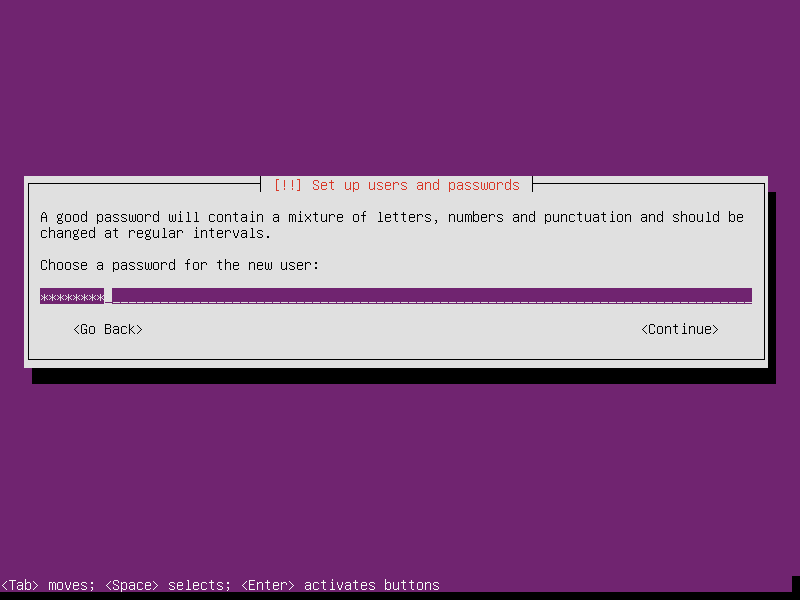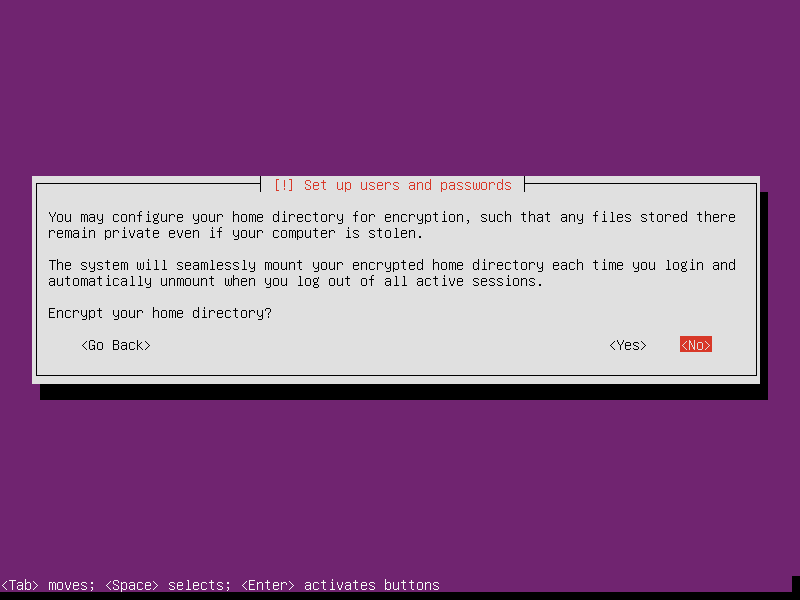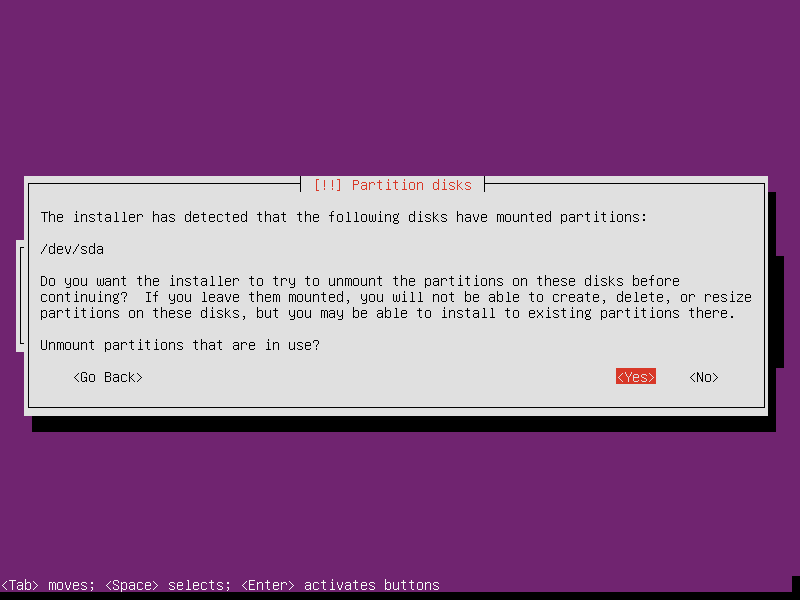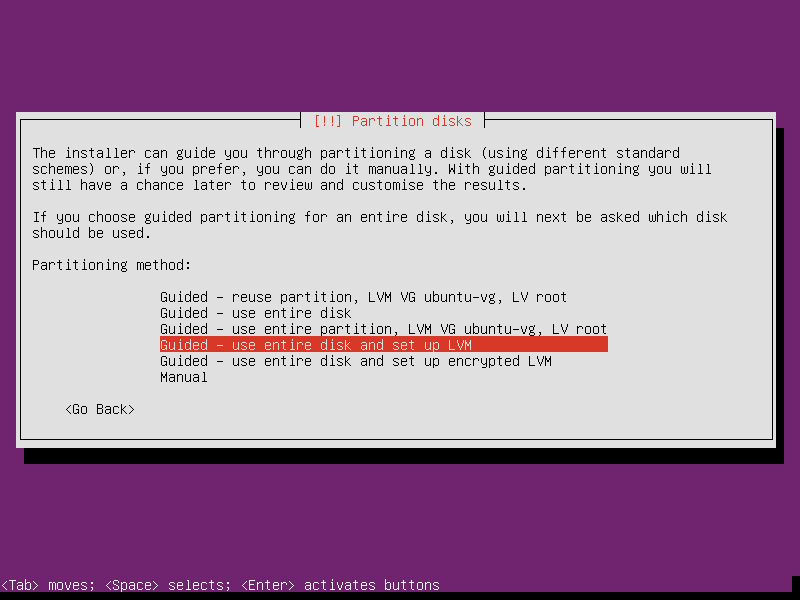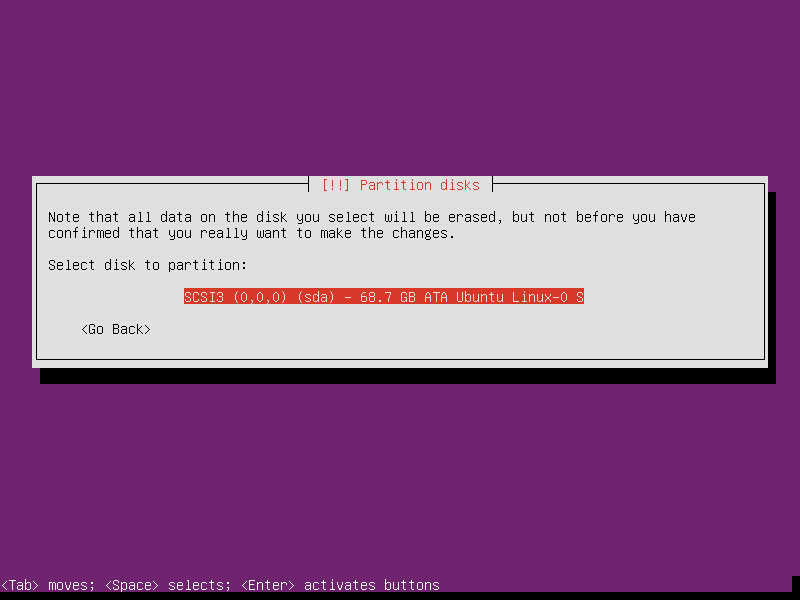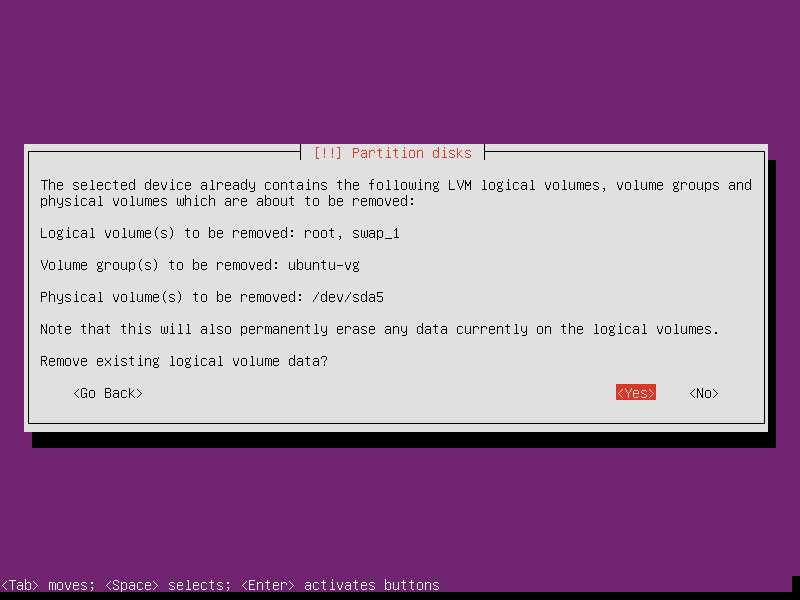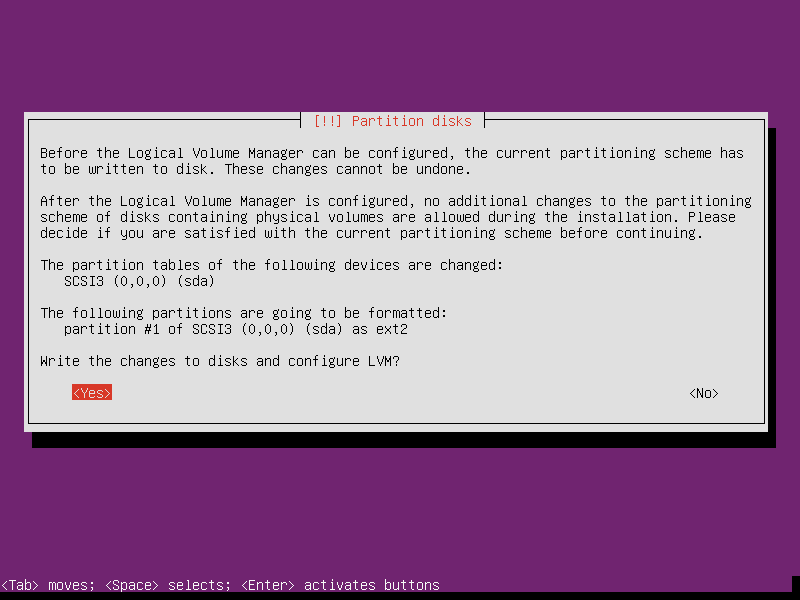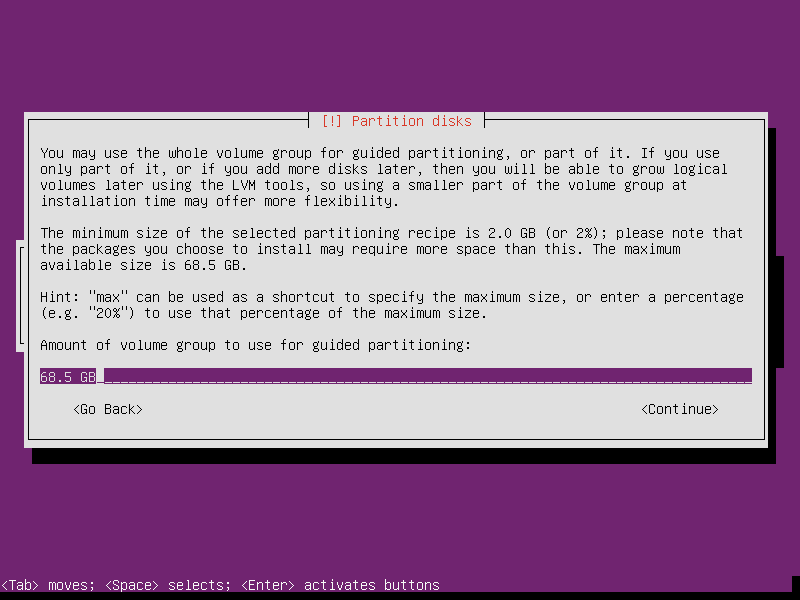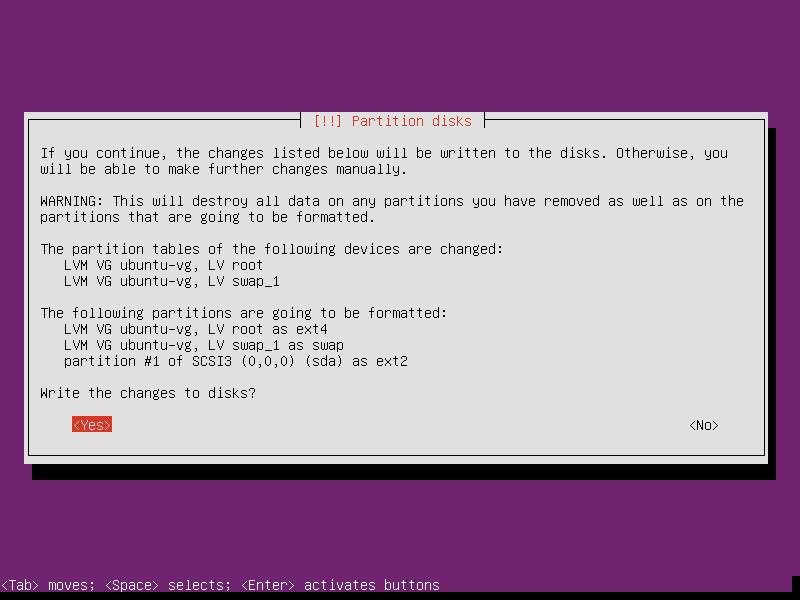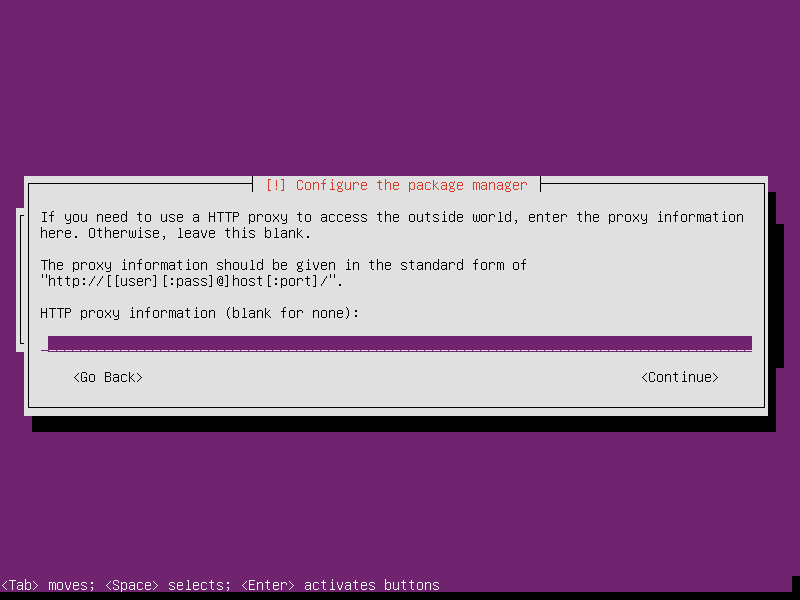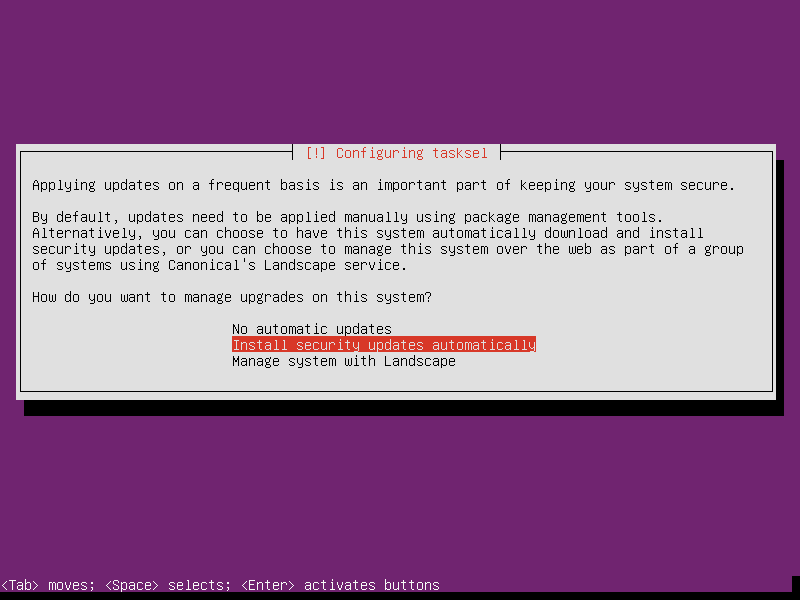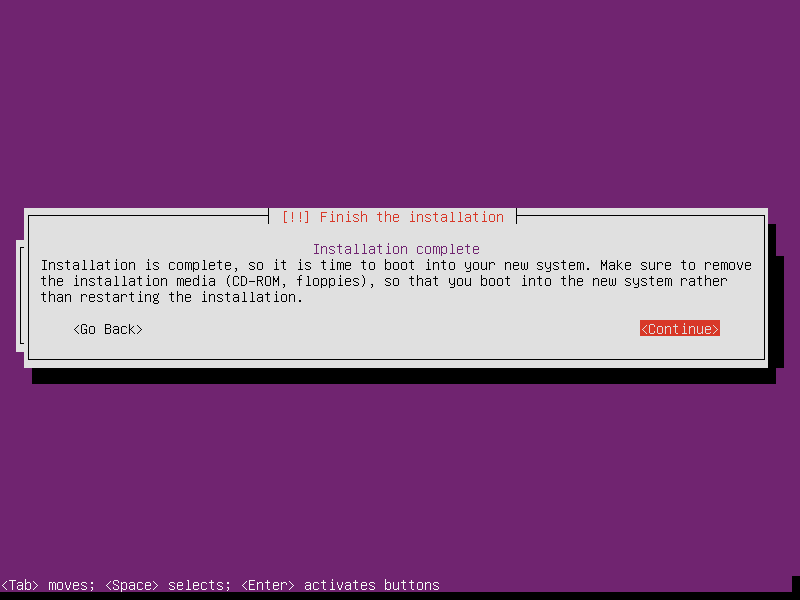Ubuntu Server basic installation Tutorial
This article is for the Beginner of Ubuntu Server’s Tutorial
After finish created installation Flash Drive, plug it in to your computer.
Startup your computer, you will see some function key for BIOS.
Find Boot Menu (Usually is F12), press it as soon as possible.
If there is no Boot Menu in your computer, then Find the function key for Bios(usually are either Delete or F1). and move your Flash Drive to the first one in your Boot Order.
During all the installation process, all the procedure will made by Arrow Key and Enter.
If you do it correctly, you will see the Language Selection Menu, just choose English. (I don’t recommend using Chinese, there are some character code problem in there.)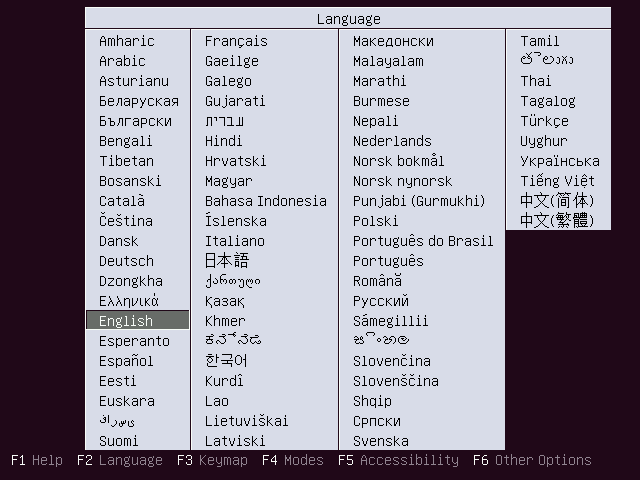
Just press Enter for “Install Ubuntu Server”
Select the Language again, I still recommend English. So press Enter again.
Select Country, just choose wherever you are. It just a localize setting, won’t affect any function in it.
Keyboard Layout Setting. If you know it press Yes, if not press No. (Most people were English (US))
Select your Keyboard Layout, most people were “English (US)”.
Same problem Choose”English (US)” or whatever your keyboard is. Then press Enter.
Hostname, name whatever you want. You can also use the Default setting(Ubuntu) too. Press Enter after.
Enter The name of User.
Enter the username for Login.
Enter the password.
Repeat the password again.
If you want to Encrypt your home directory, Press Yes. If not Press No. Personally I choose No.
是否要加密使用者目錄,我個人是選擇NO。如果想要比較安全,可以選擇Yes。
This will show up when there are some data on the Disk. You must unmount it before making any adjustment. Since I am going to do a Full New Install, so I press Yes. If you choose No, you will only allow to make adjustment on the Unformatted Partition.
I recommend using default setting “Guided -use entire disk and set up LVM”,
If you don’t want Logic Partition, you may choose “Guided – use entire disk”.
If you only have one disk in your computer then just choose the one.
If you have two or more disk in your computer, you better watch it carefully, after Format, everything will be Deleted.
Confirmation for Disk formatting, again everything will be wipe after word. (We won’t responsible for any of your data losses)
If you sure you are going to format your disk clearly, Press Yes to continue.
Partition Size. The Default value is all available space. That normally what people will do.
Formatting Confirm.
Proxy Setting. Normally people don’t have any setting on Proxy, just press Enter to skip.
If you want to update automatically, Press Yes, if not Press No. I choose yes, because I want to make sure my system secure.
Last step, whether you want to create Startup Menu. If you have multiple Operation System you need to be careful, because after the Startup Menu created, you may not able to enter your old Operation System. If Ubuntu is your only Operation System in your computer, then Press Yes.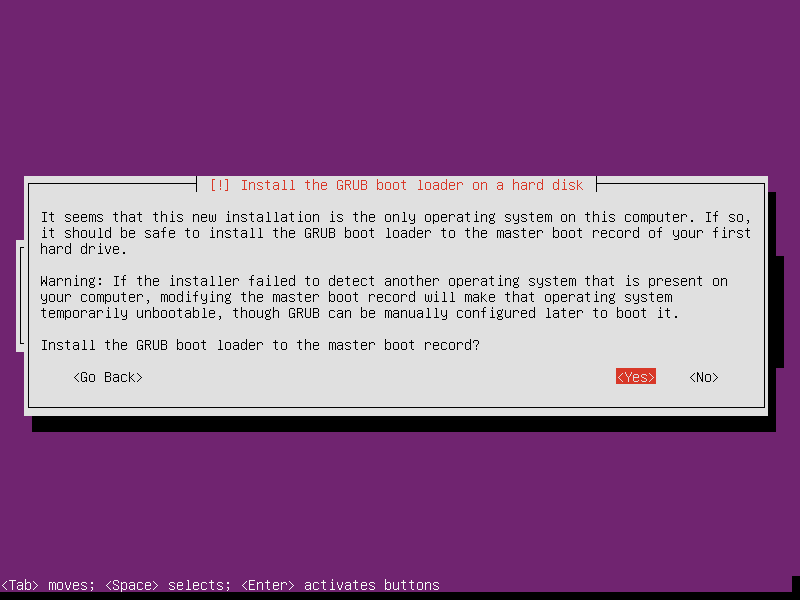
At the end, it just a Installation Complete Confirmation. If you change your Boot Order Setting at the beginning, make sure you change it back. If you use the Boot Menu, then you are fine.
Please leave any comment if you have any question.
- Clark’s Domain Management System Tutorial - April 5, 2017
- 【New Feature】Clark’s Domain Management System – Major update - October 31, 2016
- 【Tutorial】Cloudflare – The best tool for speed up your website - August 12, 2016